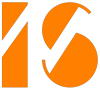Это в основном перевод статьи
1. Измерение круглых объектов.
Если у вас возникли проблемы с точным измерением закругленных объектов, таких как нижние стороны труб, включите привязку краев.
Перейдите в редактор параметров Navisworks и в разделе «Интерфейс» > «Привязка» и убедитесь, что включена «Привязка к ребрам».
Это позволит вам привязать ваш инструмент измерения к краям векторов, которые обычно удобно расположены на нижней и верхней сторонах цилиндрических объектов.
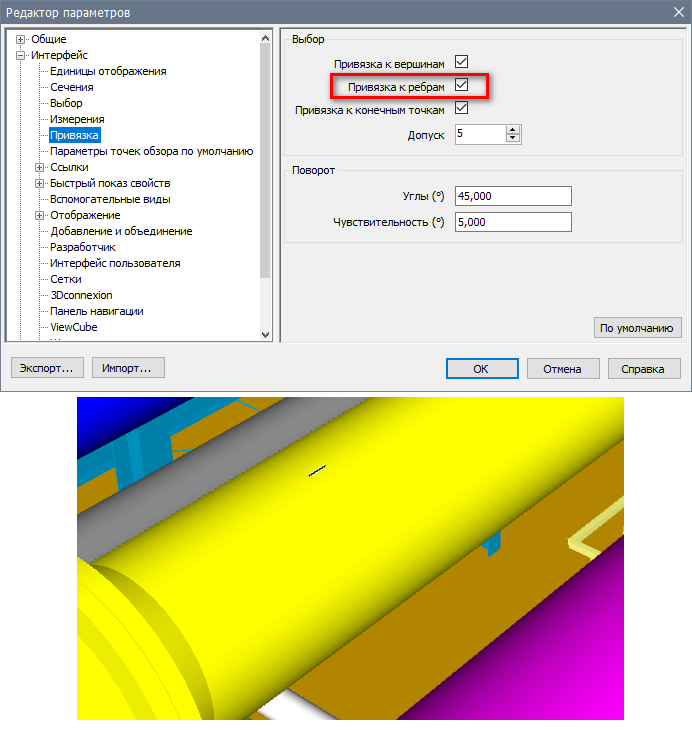
2. Быстрые итерации моделей Navisworks
При открытии файлов NWC/NWD их редактирование в Autodesk Navisworks блокируется. При этом становится не доступным их обновление до тех пор, пока открыта модель Navisworks.
Если этот флажок установлен, после загрузки файлов NWC и NWD в память эти файлы закрываются средствами Autodesk Navisworks. Таким образом, просмотр таких файлов не препятствует их открытию и редактированию другими пользователями. И вы можете перезаписывать файлы NWC, не выгружая их в NWF. После обновления, просто нажмите «Обновить» на вкладке «Главная» и более новая модель заменит более старую версию, которую Вы просматривали.
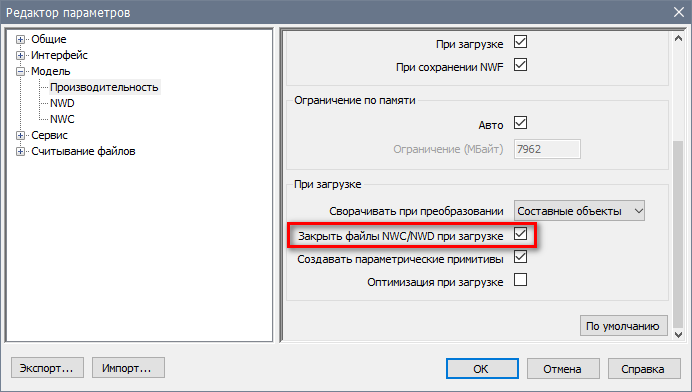
3. Некоторые полезные горячие сочетания клавиш
Для инструмента измерения:
Запомните следующие сочетания клавиш, которые помогут быстро получить доступ блокированию к измерениям по осям XYZ:
С активным инструментом Измерить нажмите:
CTRL + SHIFT + Z, чтобы привязать к оси Z,
CTRL + SHIFT + Y, чтобы привязать к оси Y,
CTRL + SHIFT + X, чтобы привязать к оси X.
Для инструмента выбора:
Аналогичным образом, научитесь быстро переключаться на инструмент выбора, нажав CTRL + 1.
Выделение рамкой:
Используйте выделение рамкой для быстрого выделения нескольких объектов вместо инструмента выбора. При этом, удерживая клавишу SHIFT будет выделяться все объекты которые касаются рамки выделения, а не только те, которые полностью попадают в него. Кроме того, удерживая клавишу CTRL+SHIFT вы сможете выбрать несколько групп объектов.
4. Группировка нескольких объектов в результатах проверки на пересечения
Многочисленные объекты сталкиваются с одним объектом в детективе столкновений и требуют, чтобы вы сгруппировали их все сразу? В раскрывающемся окне «Элементы» на вкладке «Результаты» модуля ClashDetective щелкните правой кнопкой мыши один элемент, имеющий несколько столкновений, и вам будет доступна опция группировки всех столкновений, связанных с объектом.
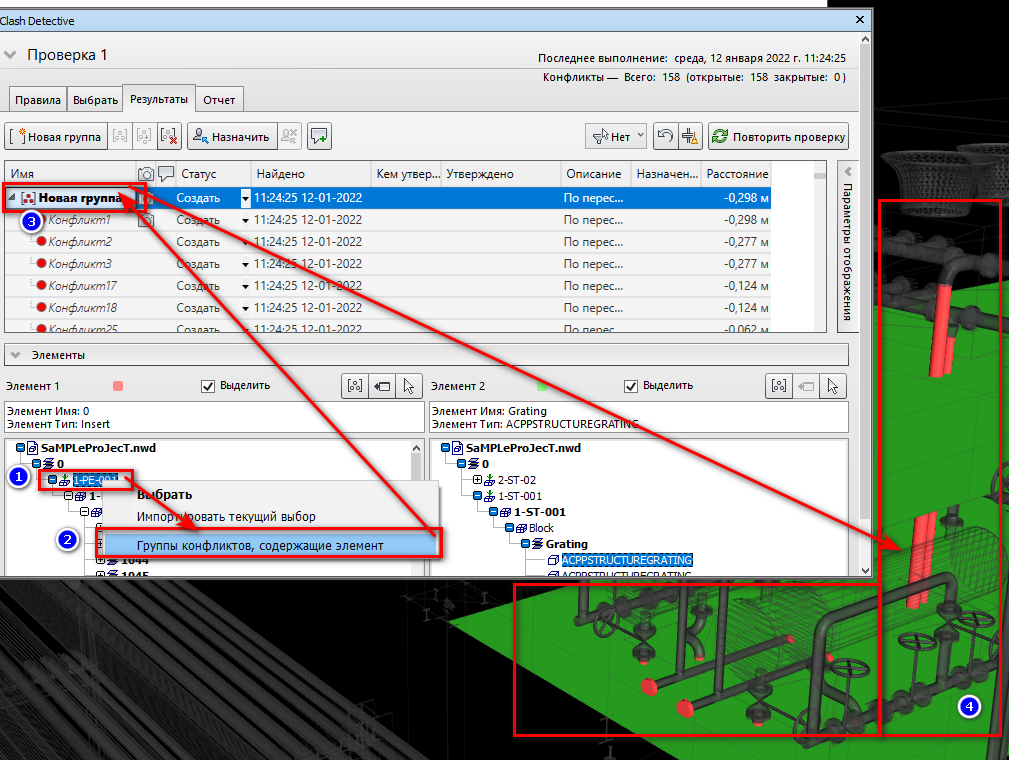
5. Плоскости отсечения
Если при навигации ваша модель мигает и гаснет, то возможно плоскости отсечения могут быть этому виной. На вкладке «Главная» нажмите «Параметры файла«, перейдите в открывшемся окне на вкладку «Отсев» и измените значение параметров плоскости отсечения: «Ближняя» на «Фиксированный» с маленьким значением (например 0.01) и «Дальняя» тоже на «Фиксированный» с большим числом (например 9999). Если ваша модель после введённых значениях начинает мерцать при навигации, то возможно цифры слишком большие или маленькие. Отрегулируйте их пока не получите хороший обзор.
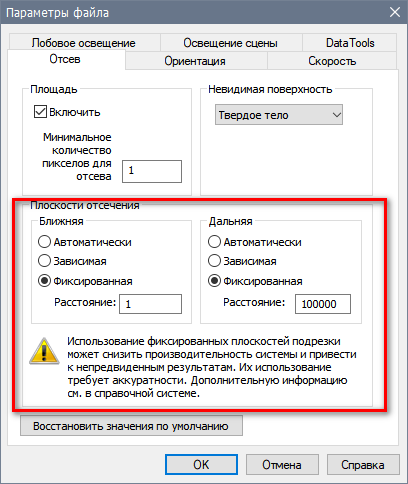
6. Быстрые свойства
Для того, чтобы увидеть свойства объекта, не обязательно открывать окно свойств. Вы можете включить отображение показа быстрых свойств, которое будет отображаться при наведении курсора на объект. Для этого в параметрах включите «Быстро показать свойства»
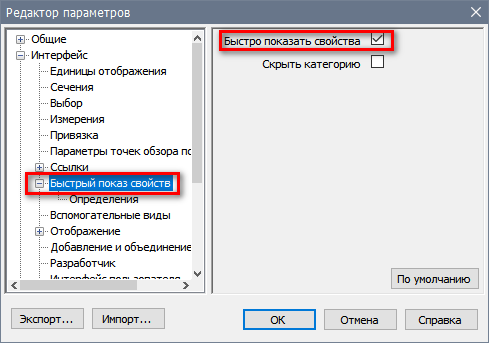
Чтобы настроить отображаемые свойства, выберите «Параметры»> «Интерфейс»> «Быстрые свойства»> «Определения» и укажите, какие параметры будут отображаться.
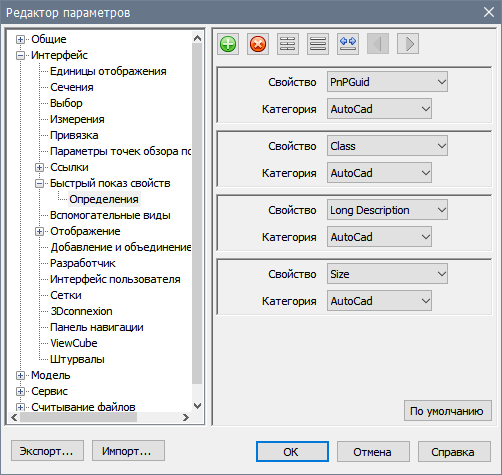
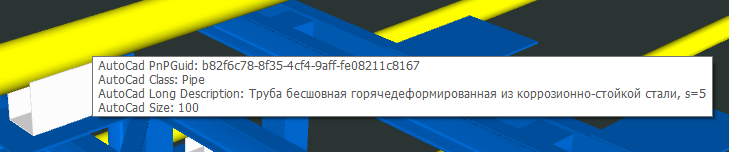
7. Координаты X Y Z
Нужно определить координаты X, Y и Z точки в модели? На вкладке «Рецензирование» раздела «Измерение» щелкните стрелку в нижней правой части этого раздела, и откроется окно инструментов измерения. Когда вы используете инструмент измерения, в этом окне отображаются координаты начальной и конечной точек, а также разница.
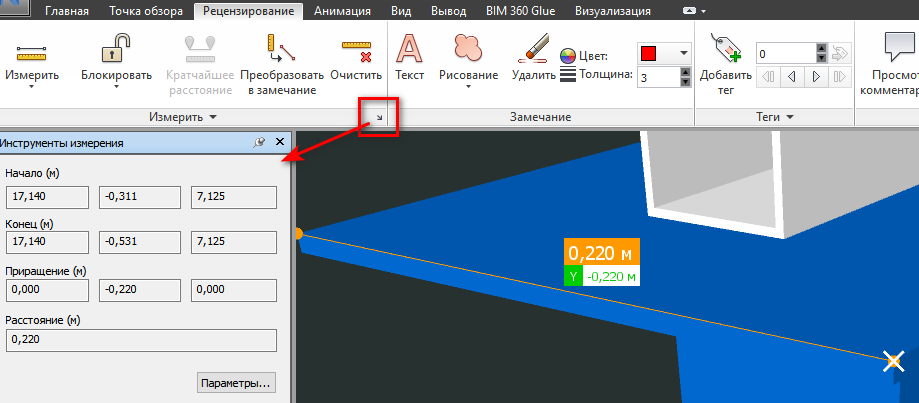
8. Быстрые заметки
Нужно делать быстрые замечания на лету? Вам не нужно нажимать «Сохранить точку обзора» перед разметкой точек обзора. Просто активируйте любой инструмент замечаний, и Navisworks создаст новую точку обзора с этими заметками в окне сохраненных точек обзора.
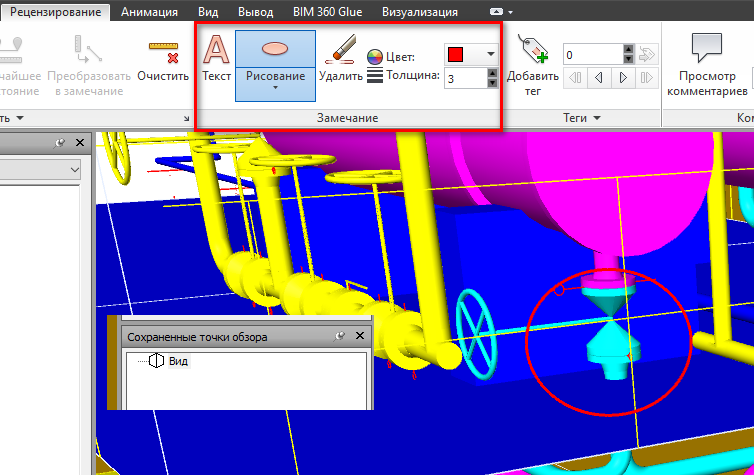
9. Расстояния перемещения объекта
Нужно знать, сколько нужно переместить объект в AutoCAD или Revit, чтобы устранить конфликт в Navisworks? Вместо использования инструмента измерения выберите объект и на вкладке «Инструменты элемента» используйте инструмент «Перемещение», чтобы переместить объект в Navisworks так, чтобы он не сталкивался с каким-либо другим объектом. Прямо под значком Move Tool вы можете щелкнуть раскрывающееся меню «Преобразование» и отобразится расстояние X, Y и Z между тем, где изначально находился объект, и тем, где вы его отрегулировали. Используйте этот номер для более точного перемещения ваших объектов в AutoCAD или Revit. Как только вы закончите, не забудьте сбросить Преобразовать ваш объект обратно в исходное местоположение.
10. Прозрачное затемнение
Не слишком ли трудно читать вашу модель в Clash Detective? Прозрачное затенение может быть настроено. В меню «Параметры»> «Сервис»> «ClashDetective» можно настроить прозрачность затемнения и цвета столкновений, чтобы их было легче читать. Примечание: эти прозрачные пленки не переводятся в BIM 360 GLUE.
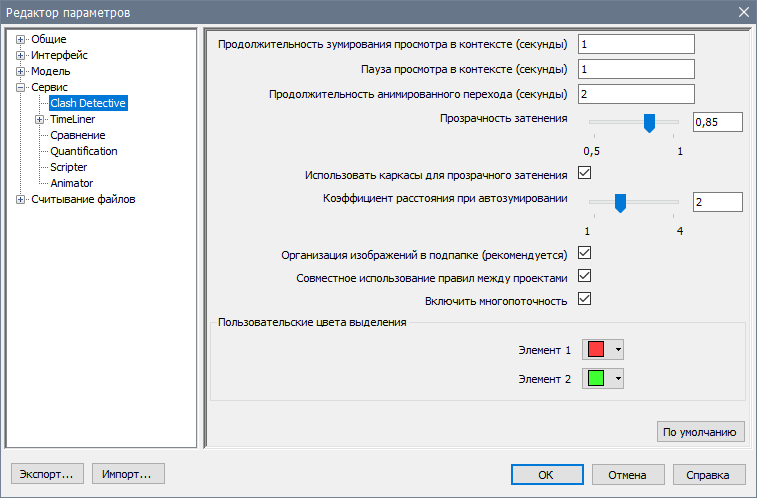
11. Конфликты столкновений после разреза
Не можете определить ваш конфликт на пересечения после добавления разреза? На вкладке «Инструменты сечения» нажмите «Выравнивание» и выберите «Выровнять по виду» в раскрывающемся списке, и появится ваше столкновение.
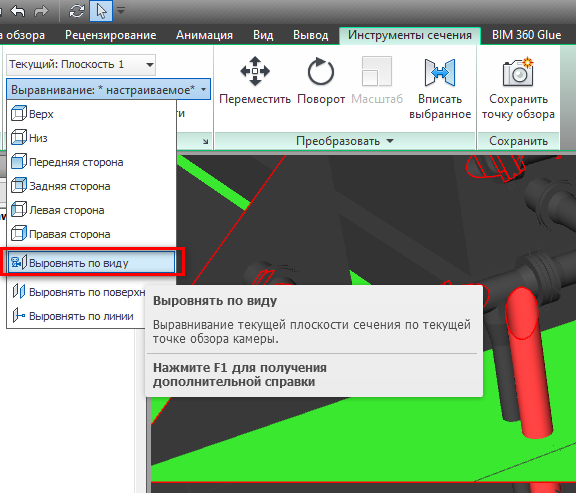
12. Добавить сечение к точке обзора (17)
Хотите добавить сечение к точке обзора? Сначала Вам нужно создать точку обзора, а затем добавить разрез. Самый важный шаг — щелкнуть правой кнопкой мыши на точке обзора и нажать «Обновить». Если вы сначала добавите разрез, он исчезнет после записи точки обзора.
13. Переопределение цвета и прозрачности объекта
Для этого щелкните правой кнопкой мыши на объекте и выберите «Переопределить» > «Переопределить цвет». Если вы хотите сбросить только что созданный цвет и прозрачность, снова щелкните правой кнопкой мыши объект и выберите «Сбросить для элемента» > «Сброс внешнего вида». Это изменение цвета и прозрачности будет отображаться только в Navisworks, но не в GLUE.
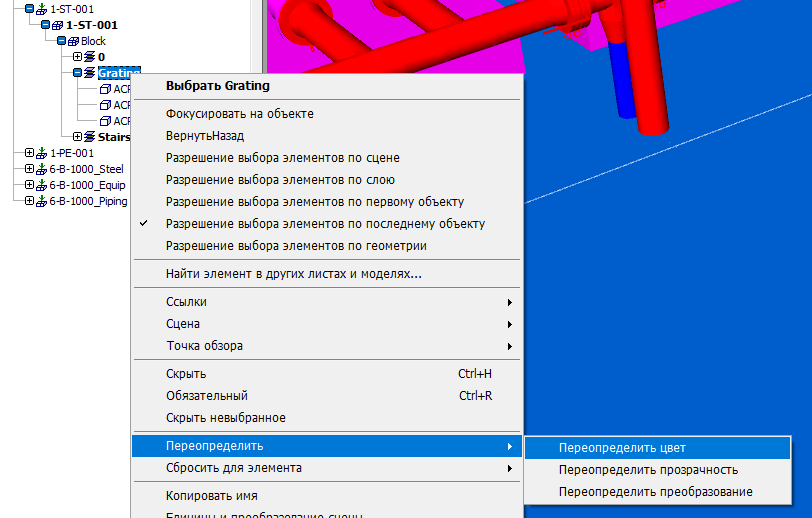
22 ЛОКАЛЬНО ОТРЕДАКТИРОВАННЫХ МОДЕЛИ
Что это значит, когда вы говорите «локально отредактировано» в окне обнаружения столкновений или в сохраненных точках обзора? Это означает, что кто-то еще работал над той же моделью, пока вы редактировали точки обзора или тесты. Проверьте эти локальные изменения перед сохранением файла, так как версия вашей модели покроет модель предыдущей версии в GLUE.
23 КОРРУМПИРОВАННАЯ ТОЧКА ЗРЕНИЯ / ОШИБКА МАСШТАБИРОВАНИЯ
В Navisworks существует постоянная ошибка, которая приводит к перемещению сохраненных точек обзора при открытии Navisworks после его закрытия. Эта проблема была поднята в Autodesk, но, похоже, нет однозначного ответа ( https://forums.autodesk.com/t5/navisworks-general-discussion/saved-viewpoints-shifted-to- неправильное местоположение / TD-п / 5631288). Кажется, основная проблема не в том, что эти представления смещены, а в том, что масштаб модели изменяется по какой-то очевидной причине. Мы выделили эту проблему и определили, что модели масштабируются в 3,28084375 или .3047996418604208 раз от исходного масштаба. Попробуйте переопределить масштаб вашей модели, поместив эти числа в поле масштаба для X, Y и Z и активировав сохраненные точки обзора, чтобы посмотреть, решит ли это проблему. К сожалению, это просто исправление ошибки, связанной с текущей ошибкой.
14 Параметры точек обзора
Если вы хотите, чтобы в сохраненных точках обзора отображались/оставались скрытыми элементы, которые вам были необходимы / скрыты при создании точки обзора, перейдите в «Параметры»> «Параметры точки обзора по умолчанию» и установите флажок «Сохранить скрытые / обязательные атрибуты».
Точно так же, если вы хотите, чтобы в сохраненной точке обзора отображались все переопределения материалов, которые вы сделали при ее сохранении, установите флажок «Переопределить вид».
Имейте ввиду, что оба эти параметра увеличивают размер файла, поэтому используйте его с умом.
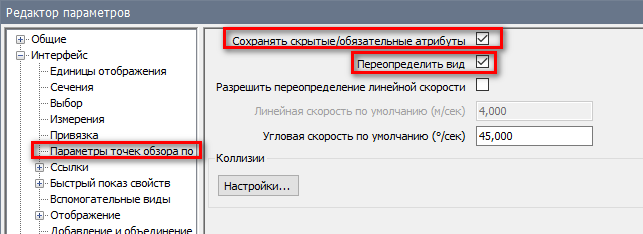
15 Профили внешнего вида
Используйте «AppearanceProfiler», чтобы создать собственный внешний вид для конкретной системы или семейства. Вы можете использовать наборы или значения свойств для выбора определенной группы элементов. Вы также можете экспортировать сохраненные профили внешнего вида как документ DAT.
Более подробно можете почитать тут: https://knowledge.autodesk.com/ru/support/navisworks-products/learn-explore/caas/CloudHelp/cloudhelp/2019/RUS/Navisworks/files/GUID-37A831D3-AE33-45AE-9679-6A8610023E10-htm.html
16 Поиск расположения файла источника (NWC)
Откройте окно свойств, в дереве выбора нажмите на NWC, который вы хотите найти, и окно свойств сообщит вам путь к файлу.